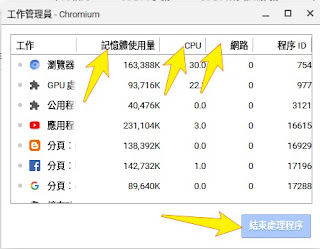上個禮拜因為netflix播放的問題, 一怒之下把小筆電換裝lubuntu。但換裝後沒有沒有chrome可用,因為linux的chrome 32位元版本已經停止維護。即使硬把舊版安裝回來,也會一直有錯誤訊訊息。那就只好firefox勉強用用。剛開始也還頗順,但不知道為何,越來越慢。今天想說還是裝回去cloudready吧。順便紀錄一下如何從linux安裝cloudready。
這裡有官方的安裝指引。基本上就是下載cloudready的bin磁碟檔,解壓縮後還原寫入隨身碟。有很多圖形工具可以用,也可以用終端機模式輸入指令。
步驟1: 準備一隻隨身碟,最少8G.
步驟2: 開啟終端機,輸入"sudo fdisk -l"。這個步驟是確認你要安裝的那隻隨身碟的代碼,像我這隻就是sdb (如果只插入一隻,應該就是這個)
步驟3:下載 安裝檔,選擇mac/chromebook的版本。之後解壓縮,解開就是一個bin檔案
步驟4: 在終端機輸入 sudo dd if=cloudready.bin of=/dev/sdX bs=4M ,其中cloudready.bin看要看你壓縮出來的檔名,你也可以在這裡按tab, 會自動列出可用的檔案明。至於/dev/sdX 這裡的x就是上面步驟2看到的, 一般是sdb.
會花一些時間寫入檔案,成功之後就可以用這隻隨身碟開機。安裝方式就如同之前介紹的那樣。
如果有錯誤訊息,檢查一下檔案路徑有沒有正確。這牽扯到一般linux的使用,我在這邊假設你知道檔案放哪裡的。
這是我個人對於CloudReady的使用日記,順便推廣這套"家用"免費的作業系統. CloudReady是Neverware公司基於ChromOS改版的作業系統, 可以讓ChromeOS安裝在任意X86系統上, 用以取代Windows或MacOS. 特點是這套軟體對於硬體需求非常低, 老舊主機使用也能流暢使用. 因此在網路上留下一些紀錄來推廣CloudReady
2018/7/23
2018/7/20
CloudReady的工作管理員
以前在win系統裡,覺得電腦卡住了,就會按ctrl+alt-del呼叫工作管理員,來看看那隻程式吃了較多的記憶體或者cpu一直在運算。CloudReady也有這種功能。
只要在chrome瀏覽器的功能選單裡->更多工具 就能找得到
或者直接按"搜尋(winkey)"+ Esc (鍵盤最左上那顆),也可以直接呼叫。
之後可以點按標題進行排序,看不順眼的程式選取後就可以關閉。
2018/7/19
CloudReady上面的簡易影像編輯sketchpad
CloudReady上面要編輯照片,例如調整剪裁,增加文字或標示,都必須依賴網路服務,也就是先把圖片上傳,編輯完再回傳。
很多網站都有提供類似的服務。如果你很懷念微軟的小畫家,這裡有一模一樣的JsPaint.
夠像了吧。只不過JsPaint就如同微軟小畫家一樣,功能真的陽春。
經過實作幾種網路服務,我推薦Sketchpad。它有支援ChromeOS的擴充功能(也就是能類似軟體一樣安裝),也可以用瀏覽器直接連線。以下是使用介面
支援簡體中文,加減用(按左下齒輪圖示就可以設定)
要開啟檔案,先按左下的資料夾圖示,選擇匯入"import"
編輯完,選擇磁碟儲存成自己喜歡的格式
練習一下,應該能容易就上手。
很多網站都有提供類似的服務。如果你很懷念微軟的小畫家,這裡有一模一樣的JsPaint.
夠像了吧。只不過JsPaint就如同微軟小畫家一樣,功能真的陽春。
經過實作幾種網路服務,我推薦Sketchpad。它有支援ChromeOS的擴充功能(也就是能類似軟體一樣安裝),也可以用瀏覽器直接連線。以下是使用介面
要開啟檔案,先按左下的資料夾圖示,選擇匯入"import"
編輯完,選擇磁碟儲存成自己喜歡的格式
練習一下,應該能容易就上手。
2018/7/18
CloudReady上使用Netflix的困擾
這算是我使用CloudReady上最困擾的問題了!沒有其二。
我有一台atom270的小筆電,是老婆汰換下來的。裝上了12cell超大電池,平常在外就是打發小孩的最好武器。
這台在外的主要功能就是播放影片,放youtube都沒問題,但就是常常無法正常播放Netflix。可以順利進入網站,選片,但是按播放時,就是有些影片沒辦法放。錯誤訊息有兩種,一種就是告訴你要更新到最新的Chrome,另一種告訴你要清除暫存檔。但是兩種都做到了,一樣不給放。
如果是64bit的版本,遇到的問題可能少一些,不過還是會遇到,就是要你更新到最新的Chrome。CloudReady上的Chrome版本更新是是動的,也就是說有可能普遍安裝版的Chrome已經更新了,但是CloudReady上的還沒。32bit的比較慘,尤其linux版本的chrome早已宣布不再提供32bit的支援。
為此,我還去安裝了Lubuntu來測試,即使使用slimjet,這款宣稱有繼續支援32bit的chrome-base瀏覽器,還是會有問題。不過在同一個環境裡,使用FireFox卻可以順利播放。
因此,我的小電腦現在只好改用Lubuntu。不過順暢度真的差很多,同樣硬體規格,還是CloudReady最順。(開啟網頁的順暢度)
----2019年01月更新----
目前64位元版本撥放已經完全沒有問題了。可是32位元卻已經完全無法撥放(會顯示缺少元件)
我有一台atom270的小筆電,是老婆汰換下來的。裝上了12cell超大電池,平常在外就是打發小孩的最好武器。
這台在外的主要功能就是播放影片,放youtube都沒問題,但就是常常無法正常播放Netflix。可以順利進入網站,選片,但是按播放時,就是有些影片沒辦法放。錯誤訊息有兩種,一種就是告訴你要更新到最新的Chrome,另一種告訴你要清除暫存檔。但是兩種都做到了,一樣不給放。
如果是64bit的版本,遇到的問題可能少一些,不過還是會遇到,就是要你更新到最新的Chrome。CloudReady上的Chrome版本更新是是動的,也就是說有可能普遍安裝版的Chrome已經更新了,但是CloudReady上的還沒。32bit的比較慘,尤其linux版本的chrome早已宣布不再提供32bit的支援。
為此,我還去安裝了Lubuntu來測試,即使使用slimjet,這款宣稱有繼續支援32bit的chrome-base瀏覽器,還是會有問題。不過在同一個環境裡,使用FireFox卻可以順利播放。
因此,我的小電腦現在只好改用Lubuntu。不過順暢度真的差很多,同樣硬體規格,還是CloudReady最順。(開啟網頁的順暢度)
----2019年01月更新----
目前64位元版本撥放已經完全沒有問題了。可是32位元卻已經完全無法撥放(會顯示缺少元件)
2018/7/17
官方提供的CloudReady虛擬電腦檔案
我試過要把CloudReady裝在虛擬電腦上,可是發生很多錯誤。現在Neverware,也就是CloudReady官方公布了v66版本的虛擬電腦影像檔,是使用vmware製作的。剛剛測試證實可行。
因為不是本部落格主要推廣項目,所以就簡單敘述,有問題再提出討論。
步驟1: 下載vmware player,個人用途是免費的,請下載後安裝。有windows / linux版本。下載之後安裝。
步驟2: 下載CloudReady的虛擬電腦裝置檔,目前只有提供64位元的版本。下載檔案是zip壓縮檔,要解開才能用。(檔案大小3.7GB,壓縮比例98%,其實可以直接提供原始檔吧)
步驟3: 開啟vmware,選擇"Open a Virtual Machine",選擇剛剛下載完解開壓縮的檔案。
步驟4: 安裝完後,預設使用記憶體是4GB,我建議使用2GB(或3GB)就很足夠。網路部分原本是橋接(bridge),我建議改成NAT,這樣連線比較順。另外額外設定(options)部分,把增強鍵盤打開(第一次用要下載額外軟體並重開機)
步驟5: 之後就是大家熟悉的介面了,先改成中文,然後輸入google帳號登入。
提醒一點,進入到虛擬電腦後,滑鼠就被綁在虛擬電腦的視窗裡,滑鼠要離開,要按ctrl+alt。預設的解析度是1024x768好像不能改,再研究研究。
2018/7/22補充
1. 記憶體用量 / CPU用量 可根據自己電腦配備調整,這是沒有問題的。
2.取消顯示卡的3D加速功能,會導致無法開機。
3.光碟機完全沒用到,可以刪除。
4.CPU設定裡面的虛擬畫可以勾選(增進效能感受不明)。
4.虛擬硬碟空間調整不會反應到實際面,本地端能儲存的容量只有2.4G。
2018/7/22補充
1. 記憶體用量 / CPU用量 可根據自己電腦配備調整,這是沒有問題的。
2.取消顯示卡的3D加速功能,會導致無法開機。
3.光碟機完全沒用到,可以刪除。
4.CPU設定裡面的虛擬畫可以勾選(增進效能感受不明)。
4.虛擬硬碟空間調整不會反應到實際面,本地端能儲存的容量只有2.4G。
2018/7/16
CloudReady上使用VirtualBox-安裝檔取得-虛擬電腦系列文2
我想在cloudready上使用virtualbox主要理由是,希望能補足cloudready在chromeOS上不支援的部分,也就是支援android軟體安裝使用。因此我一開始拿remixOS,這是一款android x86的作業系統,也就是可以在一般電腦上執行android的程式。
以前我也使用過一陣子android x86,那時最有名的兩款系統是remix和phoenix,但是使用過一陣子後就放棄了。雖然支援playstore,也就是能像手機一樣下載很多apk應用軟體,但是網頁相容性一直不好。在android x86下的chrome瀏覽器是閹割版本的,或許是考慮到手機的相容性和運算能力。很多網站我連過去也會很貼心的變成手機版本。但我已經是用筆電等級的大螢幕了,即便強制使用電腦版,也會礙於一些擴充元件,例如flash,沒辦法和一般使用windows或是Mac/linux那樣有完全的呈現。另外一點就是使用上的不方便,絕大多數的程式都是使用螢幕觸控操作,而我在PC上使用,就不能用兩指操作,導致很多軟體不能順利使用。還有輸入法的設計,是為了手機使用,雖然可以支援鍵盤,但是選字還是得用滑鼠,也造成一些不便。
總之能跑virtualbox,我就開始研究。因為之前曾在windows上玩過virtualbox,所以很直覺的拿remix的安裝檔來用。但是卻無法順利開機。調了很多參數都無法正常運作。碰壁了只好上來問google。原來已經有很多討論虛擬電腦上怎麼安裝這些。嗯,看來步驟挺複雜的。
意外的逛到這個網站,竟然就直接提供很多已經安裝好系統的磁碟檔。包含我上述提到到的remix和phoenix。立馬下載來使用。
-----以下是安裝程序的截圖-----
步驟1: 開啟virtual中控台,選擇新增。
步驟2:名稱可以自訂,類型選Linux,版本選Linux 2.6 /3x,至於32bit或64bit,看你下載的系統而定。
步驟3:記憶體太少跑得很慢,我是設2GB記憶體。如果自己電腦原本的記憶體就不多,那最少也要1GB。
步驟4:選擇虛擬磁碟,這裡就選擇剛剛在osbox下載的檔案。
步驟5:回到中控台,就看到已經設定好了,點按兩下就可以開啟。
步驟6:等待一會兒,就已經進入remix裡。點一下視窗就可以進去,但是這邊有個要先去上方功能列的"輸入",選擇"滑鼠整合",這樣虛擬電腦裡的游標才能操作。
這樣就可以開始使用了。但目前發現有時候虛擬電腦的滑鼠指標沒有乖乖的運作,常動不動就跑出是窗外。這個問題我覺得是和extension pack沒辦法安裝有關,因此如同usb2.0控制器也沒辦法載入。這問題我持續在研究中。
即使操作介面跛腳,但我仍然是可以連上網,去下載喜歡的apk。只不過發現效能也不是很好(我的電腦是thinkpad t420s 三代i5的cpu)。所以,也只能當玩具玩一下罷了。
如果你在使用上有任何發現,非常歡迎與我分享~
以前我也使用過一陣子android x86,那時最有名的兩款系統是remix和phoenix,但是使用過一陣子後就放棄了。雖然支援playstore,也就是能像手機一樣下載很多apk應用軟體,但是網頁相容性一直不好。在android x86下的chrome瀏覽器是閹割版本的,或許是考慮到手機的相容性和運算能力。很多網站我連過去也會很貼心的變成手機版本。但我已經是用筆電等級的大螢幕了,即便強制使用電腦版,也會礙於一些擴充元件,例如flash,沒辦法和一般使用windows或是Mac/linux那樣有完全的呈現。另外一點就是使用上的不方便,絕大多數的程式都是使用螢幕觸控操作,而我在PC上使用,就不能用兩指操作,導致很多軟體不能順利使用。還有輸入法的設計,是為了手機使用,雖然可以支援鍵盤,但是選字還是得用滑鼠,也造成一些不便。
總之能跑virtualbox,我就開始研究。因為之前曾在windows上玩過virtualbox,所以很直覺的拿remix的安裝檔來用。但是卻無法順利開機。調了很多參數都無法正常運作。碰壁了只好上來問google。原來已經有很多討論虛擬電腦上怎麼安裝這些。嗯,看來步驟挺複雜的。
意外的逛到這個網站,竟然就直接提供很多已經安裝好系統的磁碟檔。包含我上述提到到的remix和phoenix。立馬下載來使用。
-----以下是安裝程序的截圖-----
步驟1: 開啟virtual中控台,選擇新增。
步驟2:名稱可以自訂,類型選Linux,版本選Linux 2.6 /3x,至於32bit或64bit,看你下載的系統而定。
步驟3:記憶體太少跑得很慢,我是設2GB記憶體。如果自己電腦原本的記憶體就不多,那最少也要1GB。
步驟4:選擇虛擬磁碟,這裡就選擇剛剛在osbox下載的檔案。
步驟5:回到中控台,就看到已經設定好了,點按兩下就可以開啟。
步驟6:等待一會兒,就已經進入remix裡。點一下視窗就可以進去,但是這邊有個要先去上方功能列的"輸入",選擇"滑鼠整合",這樣虛擬電腦裡的游標才能操作。
這樣就可以開始使用了。但目前發現有時候虛擬電腦的滑鼠指標沒有乖乖的運作,常動不動就跑出是窗外。這個問題我覺得是和extension pack沒辦法安裝有關,因此如同usb2.0控制器也沒辦法載入。這問題我持續在研究中。
即使操作介面跛腳,但我仍然是可以連上網,去下載喜歡的apk。只不過發現效能也不是很好(我的電腦是thinkpad t420s 三代i5的cpu)。所以,也只能當玩具玩一下罷了。
如果你在使用上有任何發現,非常歡迎與我分享~
2018/7/15
CloudReady新功能!支援VirtualBox-虛擬電腦系列文1
之前我在介紹CloudReady時,總是把重心放在1.免費2.舊電腦可用。但真正使用CloudReady上總是和以前的習慣不大一樣,很多常用的程式,沒有對應的可以使用。
但現在起,很不一樣了。就是CloudReady在V66版本之後,支援免費的虛擬電腦VirtualBox。也就是說,你可以在CloudReady上面跑虛擬電腦,在虛擬電腦裡安裝windows, linux, 甚至是android x86。
也就是說平常你可以只開CloudReady,但是有些時候,沒windows就活不下去的時候,就開啟虛擬主機,就可以回到你原本的環境。
-----以下是安裝步驟截圖-----
步驟1: 先按左下開啟啟動器(或按winkey),選擇virtualbox
步驟2: 點按"安裝"(INSTALL),下載完按"啟動"(LAUNCH)
步驟3:開啟後,是英文介面,先選擇左上File功能,選擇preferences (或直接按ctrl+g),然後選擇Language,選擇正體中文。
這樣只是把virtualbox給裝好,虛擬電腦裡面要裝什麼還要自己來。不過畢竟是新功能,感覺還有一些還沒調整到位的。例如我現在無法直接安裝virtualbox的extendsion package,很多進階能,例如usb 2.0, 網路卡支援 這些都還沒辦法用。 這些將會在日後幾天我研究出來後再分享給大家。
但現在起,很不一樣了。就是CloudReady在V66版本之後,支援免費的虛擬電腦VirtualBox。也就是說,你可以在CloudReady上面跑虛擬電腦,在虛擬電腦裡安裝windows, linux, 甚至是android x86。
也就是說平常你可以只開CloudReady,但是有些時候,沒windows就活不下去的時候,就開啟虛擬主機,就可以回到你原本的環境。
-----以下是安裝步驟截圖-----
步驟1: 先按左下開啟啟動器(或按winkey),選擇virtualbox
步驟2: 點按"安裝"(INSTALL),下載完按"啟動"(LAUNCH)
步驟3:開啟後,是英文介面,先選擇左上File功能,選擇preferences (或直接按ctrl+g),然後選擇Language,選擇正體中文。
這樣只是把virtualbox給裝好,虛擬電腦裡面要裝什麼還要自己來。不過畢竟是新功能,感覺還有一些還沒調整到位的。例如我現在無法直接安裝virtualbox的extendsion package,很多進階能,例如usb 2.0, 網路卡支援 這些都還沒辦法用。 這些將會在日後幾天我研究出來後再分享給大家。
2018/7/14
在CloudReady上使用微軟office服務
上一篇是介紹使用"google文件"來處理文書作業,但是有時候為了一些理由,通常是格式的問題,還是必須使用微軟的格式來處理文件。還好微軟office也有推出線上版服務。但這不是免費的。必須要購買office365月租/年租的方案,或者是付費租用OneDrive雲端硬碟,有送office線上版。或者其它方式,總之可以使用office.com的服務,你就照下列方式編輯檔案。
首先先去線上商店把office online的擴充功能安裝起來,這樣可以在"檔案"裡面選擇直接開啟
安裝好之後,你在"雲端硬碟"裡的檔案就可以直接開啟。但是如果檔案是儲存在本機下載或是隨身碟,就還是必須先上傳到google雲端硬碟。或是如果你有dropbox或onedrive,上傳到這裡也可以。因為其實在office編輯後,僅可以直接儲存回onedrive,不然就是要透過下載到電腦然後再丟回雲端硬碟(好麻煩)。
也可以參考我這一篇,在"檔案"裡新增onedrive的服務,就可以把檔案輕鬆的拉到google雲端硬碟,而不用下載到本機。當然,直接存在onedrive也是可以的。
至於office網頁版上的操作,基本上跟應用程式版本很像,就不另多做說明了,自己摸索一下。或是看這裡。
首先先去線上商店把office online的擴充功能安裝起來,這樣可以在"檔案"裡面選擇直接開啟
安裝好之後,你在"雲端硬碟"裡的檔案就可以直接開啟。但是如果檔案是儲存在本機下載或是隨身碟,就還是必須先上傳到google雲端硬碟。或是如果你有dropbox或onedrive,上傳到這裡也可以。因為其實在office編輯後,僅可以直接儲存回onedrive,不然就是要透過下載到電腦然後再丟回雲端硬碟(好麻煩)。
也可以參考我這一篇,在"檔案"裡新增onedrive的服務,就可以把檔案輕鬆的拉到google雲端硬碟,而不用下載到本機。當然,直接存在onedrive也是可以的。
至於office網頁版上的操作,基本上跟應用程式版本很像,就不另多做說明了,自己摸索一下。或是看這裡。
2018/7/13
在CloudReady瀏覽,編輯文件資料
CloudReady上編輯文件比較沒辦法像在其他系統上這麼直覺。尤其儲存/下載到電腦裡的文件檔案,沒辦法直接點按開啟/編輯。必須都先上傳Google Drive後,再從瀏覽器或檔案櫃(其實就是網路連結)去開啟這個檔案。
使用"檔案"(alt+shift+m)這個功能可以瀏覽你在雲端硬碟的東西,你在這裡可以做更名/移動/複製等檔案的操作。或是按右上選單,然後選擇連線到drive.google.com
在drive.google的網頁上,對文件檔進行操作,會自動幫你轉檔,但是如果在本機上操作,就沒辦法。經過google文件(doc.google.com)編輯後的檔案,副檔名會變成gdoc/gsheet,這樣就可以直接在檔案視窗上點按開啟,會自動連結到google文件的網站,就不用上述這麼討厭的過程。
所以,搞不好google就是要這樣,你用google文件,就可以直接點按開啟,用其他的格式,對不起,就是要麻煩一點..
使用"檔案"(alt+shift+m)這個功能可以瀏覽你在雲端硬碟的東西,你在這裡可以做更名/移動/複製等檔案的操作。或是按右上選單,然後選擇連線到drive.google.com
在drive.google的網頁上,對文件檔進行操作,會自動幫你轉檔,但是如果在本機上操作,就沒辦法。經過google文件(doc.google.com)編輯後的檔案,副檔名會變成gdoc/gsheet,這樣就可以直接在檔案視窗上點按開啟,會自動連結到google文件的網站,就不用上述這麼討厭的過程。
所以,搞不好google就是要這樣,你用google文件,就可以直接點按開啟,用其他的格式,對不起,就是要麻煩一點..
2018/7/12
在CloudReady上使用DropBox和OneDrive
現在網路上三大主流網路硬碟: Dropbox / GoogleDrive /OneDrive
我原本是以DropBox為主,曾經付費購買使用了五年左右,因為DropBox傳輸速度快,版本控制容易,在當時,沒有其他網路硬碟能夠提供同品質的服務。但後來GoogleDrive和微軟的OneDrive慢慢追上來,很多功能都看得出來還是"參考"DropBox,而且給的容量也大很多,所以我就慢慢的把一些不重要/不是很常更新的檔案移到這兩個部分,但是重要的/使用頻繁的,都還是在DropBox裡面。後來Google又推出無限空間的gsuite,很多大學都有提供這種服務給校友,我有幸也能有無限容量。就更大膽的把以前存放在NAS上的檔案都移上來,而NAS現在就關閉不用了。
現在使用CloudReady,自然連結的網路服務都是以Google上的為主,檔案存放/分享也都是設計直接連結GoogleDrive。但是有時候還是必須要存取在DropBox或OneDrive上的檔案,怎麼辦? 也很簡單,就是打開瀏覽器,直接連上網站存取/下載。
Cloudready上主要存取媒介"檔案",也能透過第三方擴充功能直接存取DropBox或OneDrive。使用上不難。先打開"檔案" (從啟動器開啟,或者直接按alt+shift+m)
-----以下是操作截圖-----
步驟1: 點選"新增服務"
我原本是以DropBox為主,曾經付費購買使用了五年左右,因為DropBox傳輸速度快,版本控制容易,在當時,沒有其他網路硬碟能夠提供同品質的服務。但後來GoogleDrive和微軟的OneDrive慢慢追上來,很多功能都看得出來還是"參考"DropBox,而且給的容量也大很多,所以我就慢慢的把一些不重要/不是很常更新的檔案移到這兩個部分,但是重要的/使用頻繁的,都還是在DropBox裡面。後來Google又推出無限空間的gsuite,很多大學都有提供這種服務給校友,我有幸也能有無限容量。就更大膽的把以前存放在NAS上的檔案都移上來,而NAS現在就關閉不用了。
現在使用CloudReady,自然連結的網路服務都是以Google上的為主,檔案存放/分享也都是設計直接連結GoogleDrive。但是有時候還是必須要存取在DropBox或OneDrive上的檔案,怎麼辦? 也很簡單,就是打開瀏覽器,直接連上網站存取/下載。
Cloudready上主要存取媒介"檔案",也能透過第三方擴充功能直接存取DropBox或OneDrive。使用上不難。先打開"檔案" (從啟動器開啟,或者直接按alt+shift+m)
-----以下是操作截圖-----
步驟1: 點選"新增服務"
步驟2: 選擇要新增的檔案服務,這邊只示範DropBox
步驟3:選擇"應用程式連結" (要先登入Dropbox)
步驟4: 登入DropBox,選擇"允許"
步驟5: 視窗會自動關閉,這是你再去檔案看,就會出現新增連結
步驟6: 這時候你就可以存取DropBox裡面的檔案。但是除了影音檔,PDF文件檔可以直接開啟。大部分的文件檔(文件/試算表/簡報),都必須先轉存到Google雲端硬碟,再從雲端硬碟的網頁去開啟,才能正常顯示。
很多人覺得CloudReady這部分實在太麻煩了,不是以前按兩下就可以開啟的,其實我認為這不是不支援的問題,而是"檔案"這隻程式,在處理開啟檔案連結的部分沒有處理好。日後應該有改善的空間。
另外就是這種第三方的軟體,並沒有很穩定,有些大檔案遇到網路不順的情形也常出現問題。總之,Google就希望你把東西都丟到他們那邊去,就沒這些麻煩問題了
2018/7/11
在CloudReady上使用Line
大部分的網路服務都有網址可以連線,只有Line算是例外。不知道是為了做出區隔,還是其他原因,Line一曾短暫推出過網頁板,不久後又停止服務。現在所謂的網頁板,其實是以Chrome擴充功能的方式來呈現。所以其他瀏覽器不可用。推測可能只是為了滿足ChromeOS的使用者的需求。話雖如此,Chrome版本的Line,只能算是閹割版本,,,很多功能還是不能用,會顯示要你在手機上操作(或顯示)。
要在CloudReady上使用Line,首先先去"線上應用程式商店",搜尋Line
要在CloudReady上使用Line,首先先去"線上應用程式商店",搜尋Line
你會發現有兩個版本,一個類別在"應用程式",一個類別在"擴充功能"。在上一篇文章中有提到兩者的差異,就是有無下載檔案到電腦理。但即使你現在選擇了安裝應用程式,也能順利安裝,但一執行,就會出現下列訊息:
所以還是乖乖用(閹割板的)擴充功能吧。希望日後改版會陸續把功能加進來。
擴充功能的啟動位置在網址列的右邊
點按之後會出現一個新視窗。輸入帳號密碼即可登入,也可以用條碼登入,使用辦法是開啟Line,選擇掃描QRcode (和加朋友的方式一樣,只是掃描後,電腦上的Line就會自動登入).
之後就是大家熟悉,但是又不大一樣的Line界面,熟悉一下吧。
Chrome的Line目前還不支援語音/視訊通話,與他人/群組共用筆記本的部份,則是移到Timeline這個網頁。
或者可以直接從 https://timeline.line.me/ 這裡直接瀏覽筆記本的內容。
最後提醒一點,由於這是網路服務,沒有要用記得要使用"最小化"而不是"關閉",這樣才能持續收到訊息喔。
2018/7/10
在CloudReady上使用應用程式(擴充功能)
ChromeOS原本設計就是想把所有的應用程式都放在網路上。但初期有一些功能仍必須依賴一些元件下載到電腦才能順利執行。但由於多數人已經習慣在電腦裡安裝執行使用應用程式,所以ChromeOS介面設計還是保留了"檔案櫃",然後讓你可以把一些常用的應用軟體(其實是網路服務)放在這裡,可以方便存取。
按"啟動器",即左下角圓圈,或者直接按winkey,即可開啟檔案櫃。點選"線上應用程式"
在這裡,你可以瀏覽/搜尋你需要的程式(其實都是網路服務),然後"添加到你的Chrome"。
安裝好的城市可能會出現在兩個地方,一個就是上圖的檔案櫃,另一個就是在Chrome瀏覽器網址列的右側。為什麼會出現在兩種地方,我其實還不是很清楚,有甚麼分別。
原本Chrome線上商店的軟體分類有分為兩大類,一種是"擴充功能",另一種是"應用程式"。但數度改版後,Google就逐漸地取消應用程式這種還必須下載一些東西到電腦端的服務。舉例來說,原本Line是應用程式,但現在有推出新款Line擴充功能。兩者一開始其實還是有些差別,但隨著改版,這差別就越來越小。
很多功能都可以直接透過瀏覽器搜尋,或者直接輸入網址來操作。因為這些原本就都是網路服務。但是整理進檔案櫃,還是比較方便存取。
真正常用的功能,甚至常存取的網站,可以直接從瀏覽器的功能選單裡,選擇"加到檔案櫃"
之後可以選擇勾選"在視窗中開啟"
差別就是會不會顯示網址列/書籤這些"看起來像瀏覽器的型態,比較像我們習慣"應用程式"的樣子。我後來還是比較習慣瀏覽器型態,因為有些時候還是會需要"回到上一頁"這功能。
補充說明:http://3c.ltn.com.tw/news/25873 今年已經是2018年了
按"啟動器",即左下角圓圈,或者直接按winkey,即可開啟檔案櫃。點選"線上應用程式"
在這裡,你可以瀏覽/搜尋你需要的程式(其實都是網路服務),然後"添加到你的Chrome"。
安裝好的城市可能會出現在兩個地方,一個就是上圖的檔案櫃,另一個就是在Chrome瀏覽器網址列的右側。為什麼會出現在兩種地方,我其實還不是很清楚,有甚麼分別。
原本Chrome線上商店的軟體分類有分為兩大類,一種是"擴充功能",另一種是"應用程式"。但數度改版後,Google就逐漸地取消應用程式這種還必須下載一些東西到電腦端的服務。舉例來說,原本Line是應用程式,但現在有推出新款Line擴充功能。兩者一開始其實還是有些差別,但隨著改版,這差別就越來越小。
很多功能都可以直接透過瀏覽器搜尋,或者直接輸入網址來操作。因為這些原本就都是網路服務。但是整理進檔案櫃,還是比較方便存取。
真正常用的功能,甚至常存取的網站,可以直接從瀏覽器的功能選單裡,選擇"加到檔案櫃"
之後可以選擇勾選"在視窗中開啟"
差別就是會不會顯示網址列/書籤這些"看起來像瀏覽器的型態,比較像我們習慣"應用程式"的樣子。我後來還是比較習慣瀏覽器型態,因為有些時候還是會需要"回到上一頁"這功能。
補充說明:http://3c.ltn.com.tw/news/25873 今年已經是2018年了
2018/7/9
CloudReady的檔案存放
CloudReady的檔案存放很單純,本機裡只有一個位置,就是在"下載"資料夾,連桌面也沒辦法放檔案(桌面也沒辦法放連結)。
按左下角圓圈"搜尋",或用winkey,然後選擇"檔案"。你也可以直接按快捷鍵shift+alt+M開啟。
再搭配下圖說明:
按左下角圓圈"搜尋",或用winkey,然後選擇"檔案"。你也可以直接按快捷鍵shift+alt+M開啟。
再搭配下圖說明:
- 箭頭1 "下載" :這是CloudReady本機硬碟裡唯一可以儲存檔案的地方,在這位置你可以建立多個資料夾來管理分類。存放在這裡的檔案只能讀取,不能直接編輯。音樂影片可以放在這裡直接撥放,但要編輯的文件,例如圖檔或者文件,都必須上傳到網路上(例如google drive)才能編輯。存放在這裡的檔案只有該帳戶才看得到,同機器上的其他帳戶不能存取。
- 箭頭2 "Google雲端硬碟": 這裡是ChromOS希望你主要把檔案都放在這裡,這裡是連結到這個帳號的google drive。在這裡操作,跟你打開瀏覽器,進入google drive裡操作是一樣的。這裡看到的檔案,其實並沒有直接下載到電腦,只是要執行的時候才會。這邊有一個子分類叫"離線",這概念比較像同步資料夾,也就是你在這台電腦連線上google drive的檔案選擇"離線",檔案就會出現在這裡。即使之後你沒有連線到網路,仍然能讀取這個檔案。但記得,你只能"讀取",不能"編輯",因為編輯需要使用網路服務。
- 箭頭3: 這裡是只有插入隨身碟,或記憶卡的時候才會出現。所有帳號都看得到。所以如果這台電腦有多人要共用檔案,其實可以插一支迷你隨身碟,透過這個來共用檔案。
- 箭頭4: 在"下載"裡有壓縮檔的時候,會自動顯示成這樣。這在linux或mac系統裡常見。就是把壓縮檔看成一個儲存空間。
- 箭頭5: 可以使用其他網路服務,例如dropbox或onedrive,使用方法和google雲端硬碟類似,但是這不是官方運用,所以穩定度其實不是很好,尤其檔案很多的時候,或者要處理的檔案太大,就常發生斷線....
以上就是CloudReady檔案存放位置的介紹。這也能說明為什麼ChromeBook為什麼只提供16GB或32GB的儲存空間,因為雲端空間可以很大,要用的時候才會把檔案拉下來,本機就不需要那麼多空間了。
2018/7/8
Chrome讓跨電腦使用變得容易。
ChromeOS絕大多數功都依靠網路服務,以google帳號登入,就是把個人瀏覽資訊,甚至使用檔案紀錄都放在google帳號裡。如果習慣這種使用模式,以後在任何一台電腦,只要有Chrome瀏覽器,不管是windows/Mac/ChromeBook或者CloudReady系統,以google帳戶登入,都能輕易使用你習慣的服務(沒下載下來,就不稱為軟體了)。
但在他人/公用電腦,使用Chrome瀏覽器登入,使用完畢記得要登出。但如果是ChromeBook或者CloudReady系統,就不用擔心。因為只要關機重開就必須輸入帳號密碼,他人就無法存取你的任何資訊了。
但在他人/公用電腦,使用Chrome瀏覽器登入,使用完畢記得要登出。但如果是ChromeBook或者CloudReady系統,就不用擔心。因為只要關機重開就必須輸入帳號密碼,他人就無法存取你的任何資訊了。
2018/7/7
CloudReady的中文輸入法安裝(32位元的必備)
ChromeOS原本就內建中文輸入,安裝的時候選擇繁體中文版,會預載入注音和倉頡輸入法。但不知道為何在CloudReady中文輸入法沒辦法被啟動。兩三個月前,64位元的版本,中文輸入法又可以用了,但是32位元的尚未改善。所以我們就必須借助第三方輸入法JsCIN來達到輸入中文的目的
-----以下為安裝步驟截圖-----
步驟1:滑鼠按"左下圓圈"或按"搜尋鍵" (winkey),選擇"線上應用程式"
步驟2: 在搜尋欄輸入"jscin" 搜尋出兩個擴充功能,按"加到CHROME"
步驟3: 進入"設定",往下拉到底,點按"進階",往下找到輸入法
步驟4: 選擇"管理輸入法",勾選"JsCIN中文輸入法"
步驟5: 回到上一層,選擇JsCIN中文輸入法的設定,把新酷音輸入法拉到左邊,沒有要用的輸入法拉到右邊
當左下角出現US字樣,就表示中文輸入法已經裝完成,可以按ctrl+空白切換,或在中文輸入模式按shift切換中英文
訂閱:
文章 (Atom)